Fuente de poder y medición de voltaje
Fuente de poder: Es un componente del computador que se encarga de transformar una corriente eléctrica alterna en una corriente eléctrica continua, y así transmitiendo la corriente eléctrica necesaria por todo el PC.
Tipos de fuentes de poder
Fuentes de poder AT:
Es conocida como fuente de alimentación analógica, encendido mecánico, entre otras cosas más.
Es conocida como fuente de alimentación analógica, encendido mecánico, entre otras cosas más.
Características:
- Es de encendido mecánico.
- Es una fuente ahorradora ya que no queda en "Stand by" o "espera" porque al suprimir el botón se corta el establecimiento de energía.
- Es segura ya que al encenderse se interrumpen la electricidad dentro del circuito.
Es la segunda generación de fuentes de poder, esta sustituye a la fuente de poder AT; es conocida como fuente de encendido digital, fue creada por Intel en el año 1995 con el fin de optimizar los dispositivos perífericos de entrada y salida y reducir el costo del sistema.
Características:
- Tiene un pulsador digital en vez de un interruptor
- Su apagado puede ser operado desde el software.
- tienen interruptor mecánico trasero.
Medición de voltaje
Voltaje: Es la diferencia del potencial eléctrico entre dos puntos de un circuito expresados en voltios; mide la energía potencial de un campo electrónico para causar una corriente electrónica en un conducto eléctrico.
- Aislamos nuestra fuente de poder de la tarjeta madre.
- En nuestro conector de 24 pines buscamos el pin del cable verde y con un alambra realizamos un puente hacia el pin cable de tierra color negro, esto nos sirve para encenderla.
- Ahora conectamos a la corriente alterna y verificamos el switch de paso de la corriente que esté encendida.
- Si la fuente enciende, procedimos a medir los voltajes de cada línea con un multímetro colocando medición de voltaje continuo.
- Colocamos las puntas del multímetro en sus polaridad correcta colocamos el negativo en tierra (cable negro) e ir midiendo cada línea con el positivo a cada línea.
Resumen del mantenimiento físico del PC y sus componentes
Herramientas para el mantenimiento del pc.
Pulsera antiestática: Se utiliza para evitar descargas eléctricas y dañar algún componente de nuestro ordenador.
Juego de destornilladores: Sirven para ajustar tornillos del PC.
Brocha pequeña: Se utiliza para limpiar todo el hardware del computador.
Limpia contacto en aerosol: Limpia las terminales de cobre de las tarjetas madres.
Alcohol Isopropilico: Remueve la grasa de las tarjetas de nuestro equipo.
Aire comprimido: Ayuda a limpiar partes difícil de alcanzar pasa así tener una limpieza efectiva.
Brocha pequeña: Se utiliza para limpiar todo el hardware del computador.
Limpia contacto en aerosol: Limpia las terminales de cobre de las tarjetas madres.
Alcohol Isopropilico: Remueve la grasa de las tarjetas de nuestro equipo.
Aire comprimido: Ayuda a limpiar partes difícil de alcanzar pasa así tener una limpieza efectiva.
Pasos para el mantenimiento del PC.
Inspección: Involucra actividades del hardware como, comprobación del voltaje, buen trabajo de los ventiladores y ordenamiento de los cables.
Por medio de la BIOS podemos verificar la temperatura de nuestro PC, este no debe pasar de 55° porque si sobrepasa esta temperatura los componentes poco a poco se van dañando.
Buen trabajo de los ventiladores:
- Verificación de la refrigeración del procesador asociado con los ventiladores de la fuente de poder.
- Aplicar pasta térmica al procesador, ayudará al contacto micro y disipador.
- Los ventiladores del gabinete retiran el aire caliente de la parte interna del PC.
Ventilador
Puede deber a dos causas principales: La primera de ellas está relacionada directamente con el desgaste del propio ventilador, la mejor opción es sustituir el ventilador afectado por otro de las mismas dimensiones y características.
La pacla base hablan:Al encender tu PC, se escucha un pitido breve antes de iniciar el sistema operativo? Pues ese pitido es el medio que tiene la placa base de tu ordenador de decirte que todo está en orden y se va a iniciar el sistema.
De lo que te tienes que preocupar:
- Ningún pitido:El altavoz de la placa base no esté correctamente conectado o que no funcione como debiera. En algunas placas base esto simplemente significa que todo está correcto.
- Pitidos cortos continuos:Cuando la placa base detecta que está recibiendo un suministro eléctrico inadecuado.
- Pitido largo y corto:Que la propia placa ha detectado un fallo en la placa base.
- Pitido largo y dos cortos:Algún tipo de error relacionado con los módulos de memoria RAM.
- Cuatro pitidos cortos:Se ha detectado un error en el reloj de la placa.
- Cinco pitidos cortos:Indica que el procesador o la tarjeta gráfica se encuentran bloqueados y no aceptan los comando de la placa base.
- Seis pitidos cortos:Indica un error en el teclado conectado.
- Se necesita un soplador, un limpia circuito, una brocha y destornilladores.
- Retirar cables.
- Limpiar ventiladores, placa base, memorias, tarjetas de expansión y circuito integrado con brocha, soplador y alcohol isopropilico.
Componentes del computador
Placa base o Placa madre: Es el punto de intersección entre los dispositivos del ordenador.
Microprocesador: Es el encargado de ejecutar todos los programas, desde el sistema operativo hasta aplicaciones de usuario. Ejecuta instrucciones en lenguaje de sistema binario, realizando operaciones aritméticas y lógicas.
ROM BIOS: Es la encargada de verificar que todos los dispositivos del computador estén conectados y funcionando.
Memoria RAM: Se utiliza como memoria de trabajo, carga el sistema operativo y almacena datos temporalmente.
Tarjeta de vídeo: Es la encargada de transmitir la señal que se manda a la pantalla por medio de un cable.


Fuente de poder: Se encarga de alimentar por medio de la energía continua a todo el computador.
Disco Duro: Se utiliza va guardar datos permanentemente en el pc y está compuesto por platos o discos rígidos, el cabezal conformado por un conjunto de brazos paralelos a los platos.
Disipador de calor: Es un dispositivo encargado de regular la temperatura de algunos dispositivos como chipsets, procesador, etc.
Unidad óptica: En esta se usa una luz láser para u ondas electromagnéticas para poder leer cualquier dato. Los discos compactos son el DVD, CD, son los más comunes.
Es la pantalla de configuración que permite ajustar las diversas opciones según las necesidades del usuario, es decir es un programa de configuración grabado dentro del chip de la BIOS. También es llamado como el CMOS-SETUP.
- Permite cambiar modos de transmisión.
- Reconoce y verifica que todos los dispositivos estén conectados al pc.
Acceso del Setup
Se efectúa con una interrupción del post al momento que el computador se enciende y dependiendo del fabricante del ordenador a este se accede a través de una tecla especial que puede ser una de las siguientes: F1, F2, F5, F6, F10, F11, F12, SUPR Y ESC en algunos casos la tecla espaciadora o combinaciones como:
- Ctrl+Alt+S
- Ctrl+Alt+Esc
- Ctrl+Alt+Insert
¿Cómo recetear el Setup?
- Reinicia la computadora.
- Espera que aparezca la pantalla de inicio.
- Presiona una de las anteriores letras especial según su fabricante.
- Espera que cargue la BIOS.
- Busca la opción "configuración predeterminada".
- Selecciona "cargar configuración predeterminada" y presiona enter. Utiliza las flechas direccionales para seleccionarla y luego presiona Enter para reiniciar la BIOS Inmediatamente.
- Si es necesario guarda los cambios y confirma tu selección.
Tipos de Setup
BIOS: Conjuntos de rutinas que se realizan desde la memoria ROM al encender el PC.
Main: Configuración básica como fecha y hora.
Advanced: Un poco más avanzada y con otros detalles más a profundidad.
Segurity: Ajuste de seguridad y todo lo relacionado con este.
Boot: Ajuste de arranque.
Exit: Opción de salida.
CMOS: Material con el que se basa la fabricación de circuitos, se caracteriza por por consumir poca energía.
¿Cómo bootear?
Es el proceso que inicia el sistema operativo cuando el usuario enciende la computadora. Se encarga del arranque del sistema y de los dispositivos. Un cargador de arranque es un programa sencillo exclusiva para preparar todo lo que necesita el sistema operativo para funcionar.
¿Cómo bootear una USB?
Una USB se bootea de la siguiente manera:
- Se conecta la USB.
- Se ejecuta la aplicación de booteo como administrador.
- en la aplicación seleccionas el dispositivo a bootear. (recien formateado).
- Se carga la imagen ISO buscándola por el buscador de archivos de la aplicación.
- Se da clic en iniciar booteo y se espera a que termine el proceso.
- Luego de terminar se le da clic en finalizado y se extrae el dispositivo booteado en este caso USB.
Los programas más utilizados para bootear USB son:
- Unetbootin: Es uno de los mejores programas para crear una USB booteada. Su interfaz es sencilla y fácil de usar.
- Lili USB creator: Esta aplicación tien una interfaz bonita y aunque poco confusa, es fácil de utilizar.
- Rufus:La interfaz es muy básica, te permite crear un disco USB bootebale de Linux o Windows.
- Xboot: Esta aplicación además de crear USB booteadas, te permite crear también CD o DVD descargando los archivos o adjuntando los desde la PC.
¿Para qué nos sirve bootear?
Sirve para modificar el orden arranque de los dispositivos de almacenamiento.
Como formatear (desde un CD y memoria USB), el sistema operativo e instalar el sistema operativo, cómo instalar Windows 7.
Es limpiar completamente al ordenador dejándolo sin rastros de archivo o programas instalados por el usuario.
¿Qué es un sistema operativo?
Es un conjunto de programas específicamente hechos para la ejecución de tareas, en la que sirven de intermediario entre el usuario y la computadora.
Pasos para formatear (Desde una memoria USB y un CD) el sistema operativo e instalarlo, instalar Windows 7.
- Insertar CD o USB booteada con el sistema operativo Windows que vayas a instalar y apaga tu computadora.
- Enciende el PC y entra al BOOT MENU, la tecla para acceder a este pueden variar (F1, F2, F5, F6, F10, F11, F12, SUPR Y ESC).
- Escoge entre tu unidad de CD o USB en el que está en el sistema para que Windows arranque desde ahí.
- Ahora Windows carga los archivos de instalación y te guiará por una serie de pasos y procesos para configurar tu "nueva PC".
- Proseguimos a formatear el disco duro, para esto tendremos una pantalla con dos opciones, daremos clic en personalizado (avanzado). Abrirá una pantalla que enlistará los discos duros instalados o las particiones en caso de que tengas un disco duro particionado.
- Se selecciona uno por uno de los discos duros y les des eliminar a cada disco y con esto tendremos una instalación del sistema totalmente limpia y sin archivos.
- Quedará un solo disco en la lista, lo seleccionamos y le damos NUEVO. Se mostrará una casilla que dice: tamaño, lo dejamos igual y hacemos clic en aplicado.
- Nos va a aparecer un mensaje de advertencia, dar clic en Aceptar y mirarán que volvemos a ver dos partición del disco anterior.
- Selecciona la partición de mayor tamaño y dar clic en siguiente. Empezará un proceso que reiniciará su equipo varias veces, es normal.
- Al finalizar este proceso, buscamos la ventana de configuración, seleccionamos país, región y distribución de teclado correcto.
¿Cuanto espacio se necesita para instalar Windows 7?
- Procesador de 1 giga-hercio o mas rápido de 32 bits (x86) o de 64bits (x64).
- 1 GB de RAM (32bits) o de 2 GB de RAM (64bits).
- 16 GB de espacio disponible en el disco duro (32 bits) o 20 GB (64bits).
Aspectos de Windows 7
- Tiene capacidad multitactil con los nuevos controladores.
- Está basado en la arquitectura de Windows vista
- Es más rápido que Windows vista.
- La mayoría de sus controladores no tiene el problema del hardware "incompatible" con un sistema opertivo.
Formateo del pc desde CD/USB y como instalar el sistema operativo Windows 10.
Formatear: Borrar cualquier información existente en los discos duros de nuestro pc.
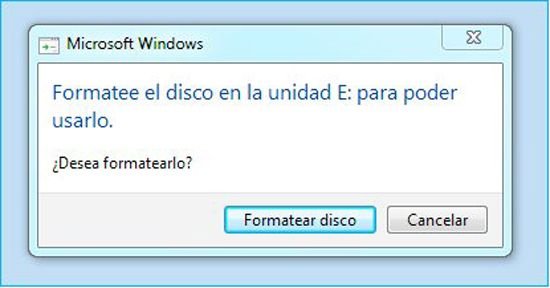
Razones por la cual se formatea:
- El sistema sea inestable y amerite una instalación total del sistema operativo.
- Hay virus en el pc.
- Está muy lento el ordenador.
- Ayuda a limpiar la basura del pc.
- Elimina 100% los virus, spyware, troyanos.
- Soluciona todos lor errores del sistema.
Arquitectura del sistema
¿Cómo puedo saber si mi equipo ejecuta una versión de Windows de 32 bits o 64 bits?
- Abrir explorador de archivos.
- Hacer clic en "Este equipo" y diriges el puntero en un espacio blanco de la pantalla.
- Dar clic derecho y seleccionas "propiedades" y poder observar los bits que está dispuesto a trabajar tu procesador.
- Si es de 32 o 64 bits, la arquitectura del sistema operativo tiene equivaler a esta.
- La versión de 64 bits de Windows administra grandes cantidades de memoria y es más eficaz que una versión de 32.
- La versión de 64 bits de Windows puede dar una respuesta más rápida ante la ejecución de programas que la versión de 32 bits en Windows.
Para instalar el sistema operativo Windows se realiza mediante de dos dispositivos de almacenamiento.
Desde CD:
- Se inserta el CD que contiene el sistema operativo, apagamos el pc y después encendemos.
- Dependiendo la marca y modelo del PC, esperar a observar la parte de arranque del la BIOS y con las letras especiales entramos a esta.
- Al presionar la tecla predeterminada que te lleva al "boot menú", en este seleccionamos la opción "DVD-CD RM DEVICE".
- Después muestra una ventana donde seleccionamos el método de entrada del teclado , idioma y el formato de la hora.
- Te muestra un cuadro de dialogo en el que te pide instalar Windows.
- clic en instalar ahora.
- Luego sale otra ventana en la que pide que aceptemos términos.
- Posteriormente sale otra ventana que pide el tipo de instalación que quieres hacer.
- En otra ventana muestra las particiones del disco duro y elegimos en cual vamos a instalar.
- Se muestra la preparación para la instalación.
- luego de esto la PC se reinicia.
- En un cuadro de dialogo te pide que selecciones una red wifi para conectarse a internet.
- Después pide el tipo de instalación que quiere hacer. Seleccionamos la opción "express".
- Iniciamos sesión a la cuenta o crear en caso de no tener una.
- y por último ya nuestro sistema operativo estará instalado y reiniciamos el PC.
- Se inserta la USB que tiene el sistema operativo, apagamos y volvemos a encender el PC.
- Dependiendo la marca y modelo del ordenador esperemos a que hasta que observemos la parte del arranque de la BIOS o hacemos clic en la tecla (F10/F12).
- Al dar clic a la tecla predetrminada te llevará a "boot menú".
- Seleccionamos la opción de USB.
- En un cuadro de dialogo colocamos, idioma, formato de hora y el método de entrada del teclado y a continuación te pide que instales Windows.
- Damos clic en instalar ahora.
- Luego aparece un cuadro de dialogo dodne hay que activar el sistema operativo.
- Aceptamos términos y condiciones.
- En tipo de instalación, seleccionamos "personalizada".
- En una ventana aparece las particiones del disco duro y seleccionamos la partición que vamos a formatear y donde vamos a instalar Windows.
- Clic en formatear y nos aparecerá un cuadro de dialogo donde nos mostrará que cambios van a ocurrir en el PC.
- Clic en siguiente y empieza el proceso de instalación de Windows.
- Reiniciamos el PC y después observaremos un mensaje de preparación.
- Aparecerá una ventana donde hacemos clic en "usar configuración rápida" pero se recomienda la personalizada.
- En una ventana seleccionamos la propiedad del equipo.
- Ingresamos una cuenta de correo y después se muestra una ventana de bienvenidos y el sistema se prepara para comenzar a utilizarlo.
Los drivers
¿Para qué sirve los drivers?
- Permiten que el sistema operativo (Windows, Linux, Mac Os, etc) se comunique con el hardware del PC.
- Ayuda a que tu ordenador y su hardware funcionen correctamente, por ejemplo: Tu PC cuenta con drivers que son audio, red y vídeo.
- Es necesario que al momento de comprar un ordenador siempre debemos instalar un driver para que funcione como es debido.
¿Qué programas se utilizan para instalar drivers?
- Driverpack solution 17
- DriverMax-Detecta controladores.

- IObitdriver booster
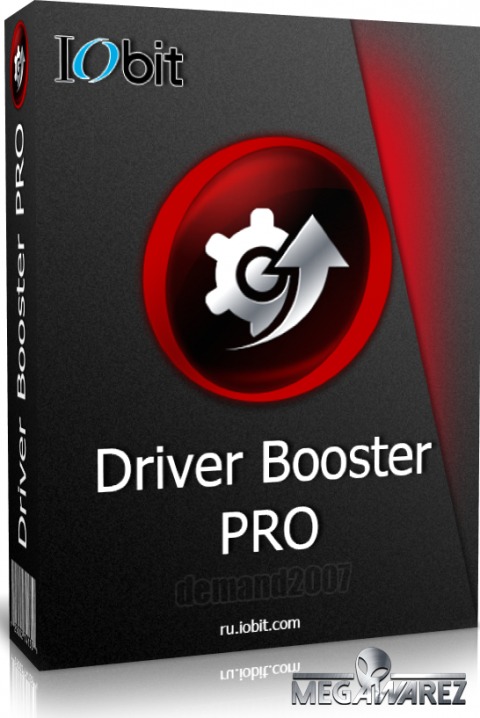
- Slimdrivers

¿Por qué es esencial tenerlos al día?
Cada controlador está creado para un dispositivo y sistema operativo concreto, por ejemplo el driver de un impresora o tarjeta gráfica de Windows 7 no valdrá para la misma impresora o tarjeta gráfica para Windows 10
Recuperar los drivers antes de formatear el computador
Formatear un ordenador es una de las opciones más drásticas que tomas cuando este tiene algún virus o funciona de manera indebida y antes de hacerlo debemos respaldar los driver que este posee.
- Para respaldar los driver es bueno usar el programa Double Driver que es un software totalmente gratuito.
- Una vez descargado descomprimimos yejecutamos el archivo dd.exe y hacen clic en Backup.
- Damos clic en Scan Current System para escanear el sistema actual y observaran la lista de todos los drivers.
- Por defecto se seleccionan los más importantes pero es recomendable seleccionarlos todos, luego hacer clic en Backup Now.
- Escoger la ruta donde se guardará el Backup (memoria flash) y dar clic en Ok y ya tendremos nuestro respaldo.
- Después de hacer el proceso de formateo y reinstalemos el sistema operativo, volvemos a ejecutar el programa y sólo hacemos clic en restore.
- Hacer clic en Locale Backup y ubican la ruta donde tienen el Backup o carpeta. Dar clic en restore now y tendrás tus driver instalados.
Como activar office,el sistema operativo y su respectivo mantenimiento preventivo lógico.
Microsoft Office: Microsoft Office es un paquete de programas informáticos para oficina desarrollado por Microsoft Corp. (una empresa estadounidense fundada en 1975). Se trata de un conjunto de aplicaciones que realizan tareas ofimáticas.
Sistema operativo: El Sistema Operativo (SO) es el programa o software básico de un ordenador. Las funciones básicas del Sistema Operativo son administrar los recursos del ordenador, coordinar el hardware y organizar los archivos y directorios de su sistema. Los Sistemas Operativos más utilizados son Windows, Linux y Mac.
Activar el sistema operativo para Windows 7,8,10.
Activar el sistema operativo para Windows 7,8,10.
Mantenimiento preventivo lógico
Con un buen mantenimiento preventivo lógico, podemos prevenir cual quier fallo del sistema por ejemplo, la entrada de un virus, sistema lento entre otros fallos más.
Tune Up Utilities: Es un software líder en limpieza y optimización del sistema Windows.
Ccleaner: Herramienta gratuita que elimina ficheros temporales, vacía la papelera, elimina cookies, memoria cache, direccion web y entradas invalidas de registro.
Desfragmentación del disco duro: Sirve para optimizar el espacio del disco duro y de esta forma agilizar el acceso a los programas.
Antivirus
Son programas muy eficaces que ayudan al sistema del PC a prevenir y eliminar completamente los virus existentes en un ordenador. Estos antivirus son capaces de identificar cualquier malware como, spyware, troyanos, gusanos, Keyloggers.
Tipos de antivirus
Antivirus preventores: Previenen cualquier infección hacia el ordenador.
Antivirus identificadores: Identifican cualquier programa infeccioso en el PC.
Antivirus descontaminadores: Descontamina cualquier dispositivo infectado por algún virus, spyware, troyano.
Recomendación antivirus
Para elegir un antivirus primero debemos pensar en:
- Capacidad de memoria RAM y espacio de disco duro.
- Sistema operativo y estructura del sistema.
- Privilegios durante la instalación. Algunos componentes del antivirus trabajan a nivel del sistema operativo.
Cualidades del antivirus
- Actualizaciones de manera periódica.
- Evitar que el ordenador se torne pesado.
- Utiliza el mínimo recurso del ordenador.
- capacidad de detención automático.
- Interfaz gráfica del usuario.
- Multifacético.
Herramientas para buscar y eliminar virus
MacAfee Stinger: Se utiliza para detectar y eliminar virus de tu PC.Panda cloud cleaner: Es una avanzada herramienta de desinfección que realiza un eficaz análisis para eliminar cualquier tipo de malware.
Herramientas para la recuperación de archivos
- Recuva: Ayuda a recuperar archivos perdidos.
- Puran File Recovery: Recupera archivos borrados del disco duro.
- Deep Freeze: Congela al disco duro en caso de que ocurra cambios en el ordenador que afecten el rendimiento de este.

BIBLIOGRAFÍA
https://prezi.com/p/_gpgw6dek59k/antivirus/?fbclid=IwAR2g3D1P64RTT_vGNN_TL0rwcAchMpUAngmr5MBkWPujh_GJqf93PVrXJS0
https://docs.google.com/presentation/d/1Yz_288QrVjiil1s56Xucr5cMVlB1vVuVNJ-BpfzrrzI/edit?fbclid=IwAR3CWr6HFGPHQVaV6Nr4ZNFzvYrXUztOmvttTi7mzA7325Q3pbHewDFb4A8#slide=id.g3f80a92bc5_3_5
https://prezi.com/view/4dgyzMlPuLPL0NKQJcpR/?fbclid=IwAR1tnvt9kDZl2z2ZPEEYaQJZxjenDfteaOujc_gzDaA3zDZiLjUTMfix-fY
https://docs.google.com/presentation/d/1Yz_288QrVjiil1s56Xucr5cMVlB1vVuVNJ-BpfzrrzI/edit?fbclid=IwAR3CWr6HFGPHQVaV6Nr4ZNFzvYrXUztOmvttTi7mzA7325Q3pbHewDFb4A8#slide=id.g3f80a92bc5_3_5
https://prezi.com/view/4dgyzMlPuLPL0NKQJcpR/?fbclid=IwAR1tnvt9kDZl2z2ZPEEYaQJZxjenDfteaOujc_gzDaA3zDZiLjUTMfix-fY
https://prezi.com/empkxk7t-3hc/el-setup/?fbclid=IwAR0igcr9-vToiJlKLhvrCAwWb5c4dwxQaUo_nuZrnQd_ipd9O5I7KNciO3U
https://prezi.com/p/ibharztcnyj4/?fbclid=IwAR1xVb0zvUQVC2qpKNNn0EW6Ty5-omGwCqEIMTGaK07F1cHG-yGBrVer1KM
https://prezi.com/p/2zrcylugy0te/como-formatear-desde-cd-y-memoria-usb-el-sistema-operativo-e-instalar-el-sistema-operativo-como-instalar-windows-7/?fbclid=IwAR07YU-TgWNgqjgWU6FSAM-iNnfx77z1mcCLdyMymQ36ltCE237hid5hRlI
https://prezi.com/p/gy9zoadvgioh/fuente-de-poder-medicion-de-voltaje/?fbclid=IwAR2SI5wpQaZUUGMcGmw1xIeO8MnSTXWZJVyuk5IY1jpJd6nmsrSssLQx_7k




































No hay comentarios:
Publicar un comentario